chrome 设置默认打开页面设置(chrome如何设置默认浏览器)
硬件: Windows系统 版本: 143.4.7165.584 大小: 53.31MB 语言: 简体中文 评分: 发布: 2024-07-27 更新: 2024-10-16 厂商: 谷歌信息技术
硬件:Windows系统 版本:143.4.7165.584 大小:53.31MB 厂商: 谷歌信息技术 发布:2024-07-27 更新:2024-10-16
硬件:Windows系统 版本:143.4.7165.584 大小:53.31MB 厂商:谷歌信息技术 发布:2024-07-27 更新:2024-10-16
跳转至官网
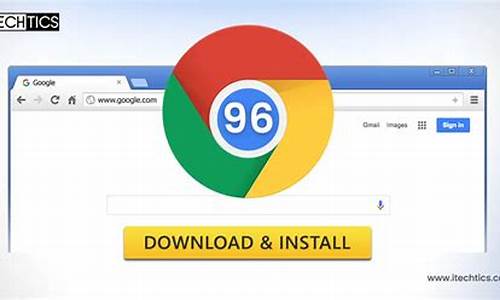
在Chrome浏览器中,我们可以通过设置默认打开页面来方便地访问经常使用的网页。本文将详细介绍如何设置Chrome浏览器的默认打开页面。
1. 打开Chrome浏览器
打开Chrome浏览器并进入需要设置默认打开页面的网站页面。然后按下Ctrl + Shift + N键,即可打开“新建标签页”窗口。
1. 设置默认打开页面
在“新建标签页”窗口中,点击右上角的三个点图标,选择“更多工具”>“创建快捷方式”。这将在您的计算机上创建一个名为“Google Chrome”的文件夹,其中包含Chrome浏览器的所有配置文件和数据。
接下来,我们需要为Chrome浏览器设置默认打开页面。请按照以下步骤操作:
a. 找到您的Chrome浏览器安装目录。在Windows系统中,它通常位于“C:\ Program Files (x86)\ Google\ Chrome\ Application”;在MacOS系统中,它通常位于“/Applications/Google Chrome.app”。
b. 在Chrome浏览器安装目录下,找到名为“User Data”的文件夹。在Windows系统中,它通常位于“C:\ Users \ \UserName\ AppData\ Local\ Google Chrome\ User Data”;在MacOS系统中,它通常位于“/Users/\ \Username/Library/Application Support/Google/Chrome”。
c. 在“User Data”文件夹中,找到名为“Default”的文件夹。在该文件夹中,您可以看到一个名为“Preferences”的子文件夹。请备份该文件夹中的任何重要数据,以免意外删除。
d. 在“Preferences”文件夹中,找到名为“defaults”的文件。请备份该文件中的任何重要数据,以免意外删除。
e. 使用文本编辑器(如Notepad++或Sublime Text)打开“defaults”文件。在文件中找到名为“homepage”的字段,并将其值更改为您想要设置为默认打开页面的网址。例如,如果您想要将Google设为默认打开页面,则应将该字段的值更改为“https://www.google.com”。
f. 保存并关闭“defaults”文件。同时,不要忘记备份您之前备份的任何重要数据。
g. 重新启动Chrome浏览器以使更改生效。现在,当您单击Chrome浏览器的图标时,它应该会自动打开您指定的默认打开页面。
需要注意的是,有些网站可能会修改其默认打开页面的设置。如果您遇到这种情况,您可以尝试手动更改Chrome浏览器的默认打开页面设置。同时,也要注意遵守网站的使用规则和法律法规,不要进行非法的行为。
通过本文的介绍,您应该已经了解了如何在Chrome浏览器中设置默认打开页面的方法。希望对您有所帮助!






